Idownload For Dropbox 1 0 9
- Download dropbox windows, dropbox windows, dropbox windows download free. Having a new drive to store more files is always an advantage for all users in these days that files are bigger and bigger.
- The Dropbox desktop application is available for Linux, macOS, and Windows operating systems. (Visit this article instead if you are running Windows 10 in S mode).Once installed, you’ll have the Dropbox desktop app, a Dropbox icon in your system tray/menu bar, and a Dropbox folder on your computer.
- Dropbox is a secure cloud solutions leader trusted by Fortune 500 companies for their most sensitive data. Over 14 million paid users choose Dropbox because they know they can count on a company that’s also dedicated to their security and privacy—no matter what they do or where they are.
Download the latest Dropbox beta or stable build. Work Smarter with Dropbox. The way we work is changing. Share and discover new ways to work smarter with Dropbox in our community.
How to download and install the Dropbox desktop app
Once installed, you’ll be prompted to either sign in or create a new account.
How to install the desktop app with admin privileges
The Dropbox desktop app requires admin privileges to run with full functionality on your computer. This enables multiple different core features of Dropbox, including:
- Sync icons that show the sync status of files and folders
- Right-click context menus for taking quick actions in Dropbox
- Access to Smart Sync
For the vast majority of users, the desktop app is automatically installed with admin privileges. However, if you didn't install with admin privileges you can follow the instructions below to do so.
Note: If you don't have admin rights on your computer (for example if you're using a work computer), you may need to ask your IT department for help.
Dropbox Download For Windows 10
Install the Dropbox desktop app with admin privileges
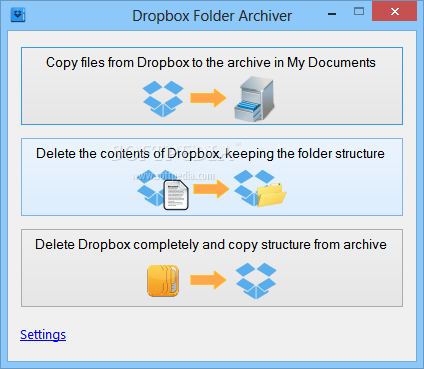
- If you already have Dropbox installed, uninstall the application.
- Open the installer.
- Do not right-click, and do not command-click Run as an Administrator
- Follow the instructions in the install wizard.
- If you’re asked for an administrative username and password, enter them or contact your administrator to sign in.
- If you’re not asked for an administrative username and password, you’re already an admin on your computer.
- Complete the installation and sign in to Dropbox.
Smart Sync and admin privileges
Some Dropbox users will have access to Smart Sync. If you have access to this feature, check that Dropbox is installed with admin privileges on each computer where the feature will be used.
Depending on the policies at your company, your team members may be able to install Dropbox with admin privileges on their own. If not, they may need the assistance of your IT team.
Why does the Dropbox desktop app for macOS require Keychain access?
Keychain is a password management system for Apple's macOS. Dropbox requires access to your Keychain to help verify your account and to provide another layer of security over the Dropbox app settings.
- To grant Keychain access to Dropbox, click Allow or Always Allow (recommended for seamless access) when prompted to do so from macOS.
- Clicking Deny will result in a 'Couldn't start Dropbox' error message. For security reasons, Dropbox will not start without access to your Keychain.
What is the Dropbox Web Helper for macOS?
Dropbox Web Helper supports the Dropbox user interface on macOS computers. It only runs when the desktop app is running. Dropbox Web Helper is an independent process, so it may start and stop at different times than the desktop app. If you adjust your firewall or antivirus software for Dropbox, we recommend similar adjustments for Dropbox Web Helper.
If you have a Windows computer, downloading files off Dropbox is easy if you have the Dropbox program installed. In fact, it might be the only way to get certain files off Dropbox, since they are only meant to support certain programs and can’t (or aren’t meant to) be opened directly.
Some methods of downloading files off Dropbox will still work on the Dropbox website. See our How to Download Files from Dropbox.com tutorial to learn about them.
Downloading Files off Dropbox in Windows
Downloading files off Dropbox by using the Windows program works basically the same way as uploading them, except that it works in reverse.
Dropbox Free Download
Find and open the folder called “Dropbox” on your computer, which the Dropbox program for Windows created when you installed it. If the Dropbox program is running (by default, it’s automatically set to run when you turn on your computer), there’s an easy way to find this folder. Click the Dropbox icon () in your toolbar at the bottom-right corner of your desktop screen, and then click the Open Dropbox Folder icon ().
Now, use the explorer window for your “Dropbox folder” to find the file that you want to put back onto your computer, and (optionally) use another explorer window to find and open the place where you want to move your file. Now, click and hold the mouse button down on the file that you want to download from Dropbox, drag that file onto your desktop screen (or the place that you previously opened where you want to put the file), and let go of the mouse button. Voila! The file is off Dropbox and back on your computer!
NOTE: Like when you upload files through the Dropbox access program, this will NOT leave behind an extra copy of the file, and so you’ll have to create an extra copy on Dropbox if you want a backup of that file in case something happens to it on your computer.
Well, that’s about all there is to downloading files from Dropbox in Windows!
Dropbox App Download
